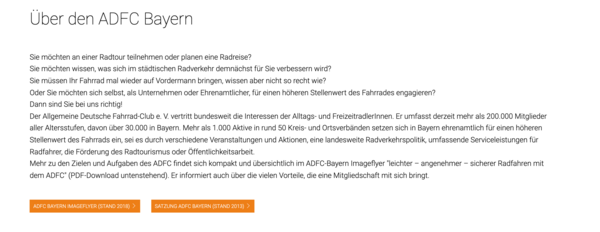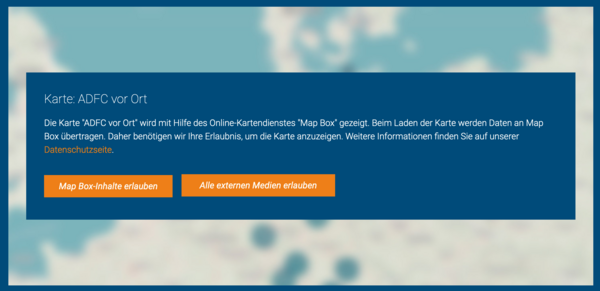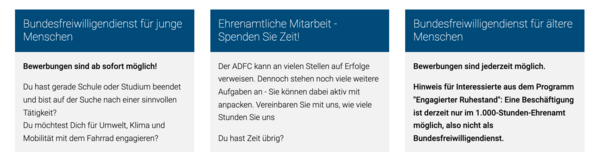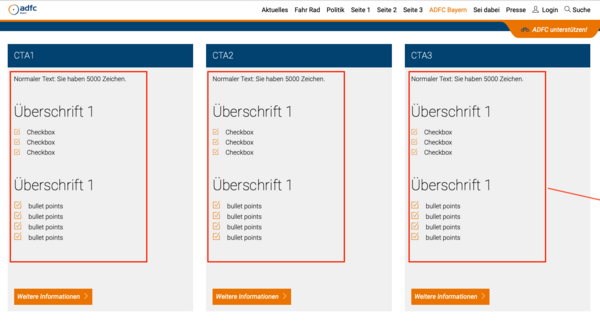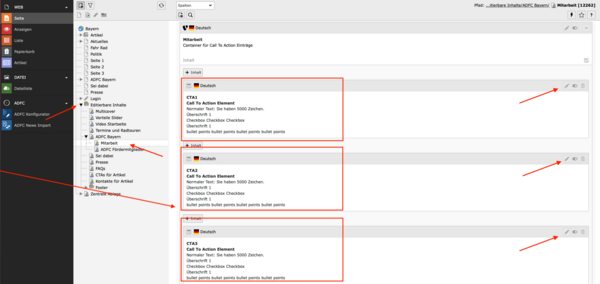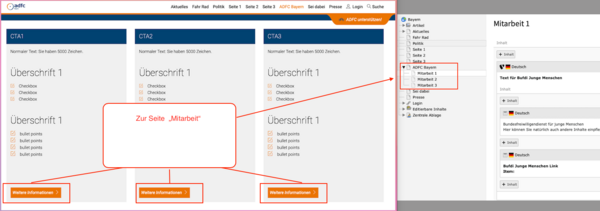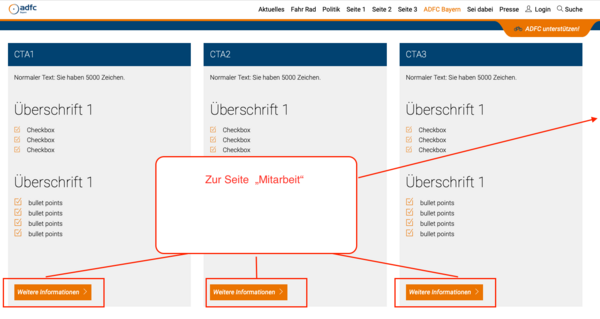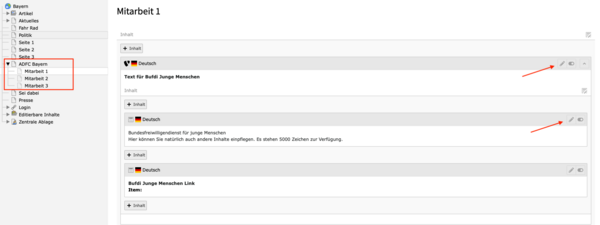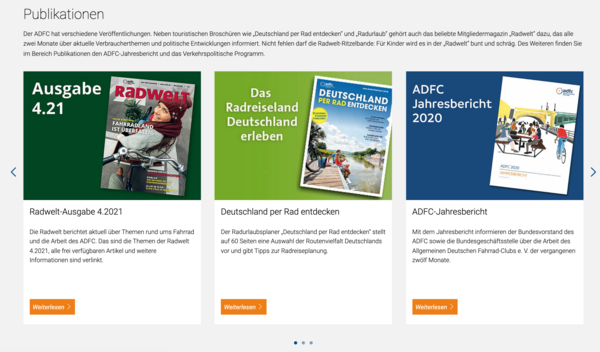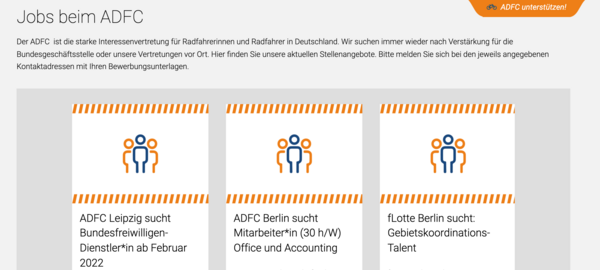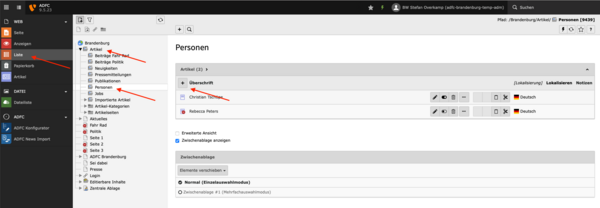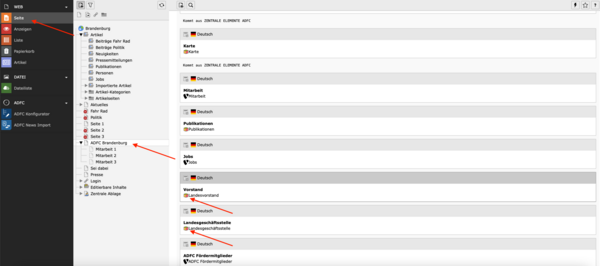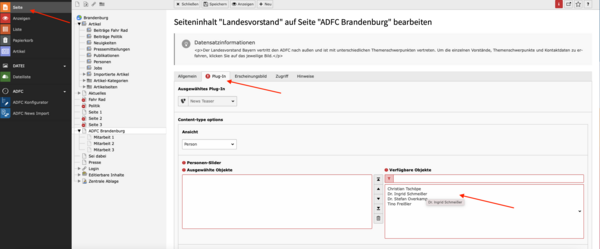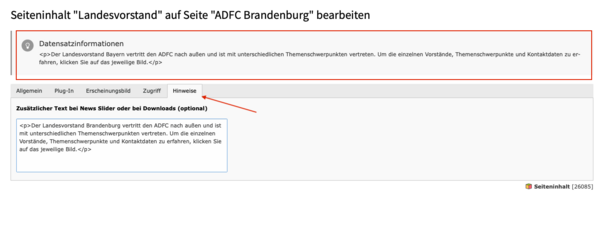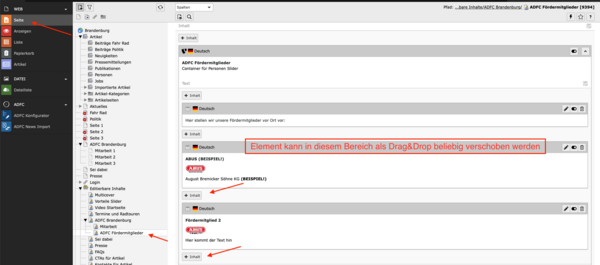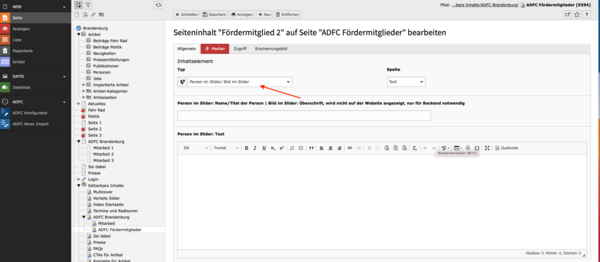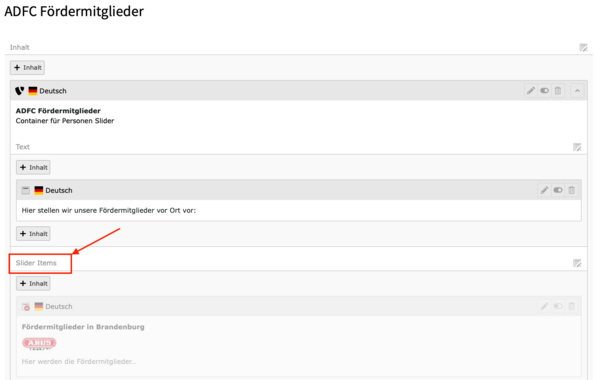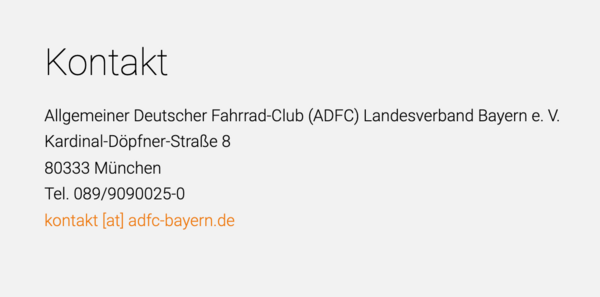Abschnitt "Über den ADFC Beispielgliederung"
Auf der Seite "ADFC Beispielgliederung" wird oben ein Inhaltsblock angezeigt, der die Gliederung beschreibt ("Über den ADFC Beispielgliederung"). Dieser Text wird im BE unter "Editierbare Inhalte/ADFC Beispielgliederung" angelegt. Dort wählt man den Eintrag "ADFC Beispielgliederung" aus. Dieser Block ist mit der Beschreibung "Wird auf der Seite "ADFC [BRANCHNAME]" angezeigt." gekennzeichnet.
Unterhalb des so angelegten Blocks tauchen Buttons auf, mit denen man z. B. auf die Satzung verlinken kann. Diese Buttons lassen sich im Block "Über den ADFC [BUTTONS]" anlegen. Dazu lädt man zunächst z. B. die Satzung als PDF-Datei in die Dateiliste hoch. Dann öffnet man das Inhaltselement "Über den ADFC [BUTTONS]" und legt ein neues "Item" an. Unter "Link" wählt man über den Dateiselektor die PDF-Datei aus und trägt unter "Linktext" die Buttonbeschriftung (z. B. "Satzung") ein. Dann speichern.
Abschnitt "ADFC vor Ort"
- Die ADFC-Gliederungen und ihre Infoläden werden auf der Karte dargestellt. Die Geokoordinaten für die Einträge bezieht die neue Webseite aus der zentralen Mitgliederverwaltung WebApp.
- Bei privaten c/o-Adressen ist die Markierung nie adressscharf, sondern ungefähr in die Mitte des Ortes bzw. Ortsteils gesetzt. Zum Schutz der Persönlichkeit wird die Adresse deshalb nicht angezeigt. Das passiert nur bei Geschäftsstellen/Infoläden.
- Die Eintragungen in der „ADFC Vor Ort“ Karte werden automatisch aus der Adressen WebApp gezogen. In der Adressen-WebApp haben Gliederungen Zugriff auf die Daten ihrer Mitglieder, können z.B. Adressänderungen eingeben, Beitritte übermitteln und Serienmails verschicken. Auch die Datensätze der Gliederungen aus dem eigenen Einzugsbereich sind dort einzusehen. Änderungen an Gliederungs-Datensätzen (z.B. Anschrift oder Website-URL) werden durch die zentrale Mitgliederverwaltung (ZMV) auf Bundesebene vorgenommen. Änderungswünsche können gern an mitglieder [at] adfc.de oder webapp [at] adfc.de gesendet werden. Die Website-URLs neuer Pedale- oder Sattel-Websites werden monatlich selbstständig durch die ZMV eingetragen. Eine gesonderte Aufforderung zur URL-Änderung nach dem Livegang einer neuen Gliederungs-Website ist daher nicht notwendig.
Wichtiger Hinweis:
- Änderungen von GeoDaten/Standortinfos in der WebApp werden nicht automatisch aktualisiert!
- Wenn Adresse oder Zusatzinfos wie Sprechzeiten in der WebApp geändert werden, dann aktualisiert sich der Eintrag auf der Website nicht automatisch.
- Dazu muss man einmal im Konfigurator für die jeweilige Website auf "Speichern und übernehmen" klicken und den TYPO3-Cache leeren.
- Das heißt: Wenn in der "Karte vor Ort" noch die alte URL steht, bitte einmal im Konfigurator für die jeweilige Website auf "Speichern und übernehmen" klicken und den TYPO3-Cache leeren.
- Falls das nicht hilft, wurde die Adresse noch nicht eingepflegt, das kann unter Umständen etwas dauern, da die Aktualisierung monatlich passiert.
Die Karte basiert auf dem Anbieter Mapbox und verwendet Cookies. Lehnt der Nutzer die Cookies ab, erscheint eine Meldung dazu. Das Design dieser Meldung wurde verbessert:
Abschnitt "Mitarbeit"
Der Abschnitt "Mitarbeit" enthält die 3 CTA-Elemente CTA1-3 (Call To Action). Mit diesem Begriff bezeichnet man im Marketing eine Aufforderung an die Leser*in, etwas zu tun. Hier ist es die Aufforderung, sich aktiv im ADFC zu beteiligen.
Zur Gestaltung öffnet man eines dieser Elemente, trägt die "Überschrift" und den "Text" ein. Der Text muss die Leser*in möglichst durch eine direkte Ansprache dazu animieren, auf den Aktionsbutton zu klicken. Der Text des Buttons wird im Feld "Linktext" gesetzt. Der Button führt jeweils auf eine eigene Seite, auf der das Engagement ausführlich mit Ansprechpartnern beschrieben werden kann. Dazu wechselt man im Seitenbaum auf die Seite "ADFC Beispielgliederung/Mitarbeit 1" für das 1. CTA-Element. Diese Seite kann man frei gestalten und ihr auch einen freien Namen in den Seiteneigenschaften geben. Für die Elemente 2 und 3 gilt entsprechendes.
Anleitung:
- Ganz rechts im dunkel hinterlegten Moduel-Bereich auf "Seite" klicken.
- Im mittleren Bereich im Seitenbaum auf die Seite "Über den ADFC Beispielgliederung" klicken.
- Hier können die CTA (siehe Erläuterung oben) angespasst werden.
- Die entsprechenden Unterseiten finden sich, wenn die Seite "Über den ADFC Beispielgliederung" ausgeklappt wird direkt darunter. Die Seiten heißen Mitarbeit 1, 2 und 3 und lassen sich frei befüllen. Hier wurde Beispieltext hinterlget, der z.B. mit dem Wunschtext ausgetauscht werden kann.
Abschnitt "Publikationen"
Die Einträge für den Abschnitt "Publikationen" speisen sich aus dem Ordner "Artikel/Publikationen". Dort legt man einen Artikel für jeden Eintrag an.
Zunächst besorgt man sich passende Bilder (Format 864 x 576 Pixel, Seitenverhältnis von 1.5:1) und lädt sie in die Dateiliste hoch. Dazu am besten einen eigenen Ordner "fotos/publikationen" o. ä. anlegen und die Vorschaubilder hochladen. Dann legt man in der Dateiliste noch einen Ordner "publikationen" an, in den man die Publikationen als PDF hochlädt.
Nun geht man im Seitenbaum im Listenmodul auf den Ordner "Artikel/Publikationen" und legt für jeden Artikel einen Eintrag an. Auf dem Reiter "Medien zum Artikel" wählt man unter "Titelbild" das Vorschaubild aus und trägt unter "Medien zum Artikel: Zugehörige Dateien" die PDF-Datei ein.
Abschnitt "Jobs beim ADFC"
Sofern die Gliederung Stellenangebote veröffentlchen will, kann sie den Bereich "Jobs im ADFC" nutzen. Wird er nicht benötigt, kann er ausgeblendet werden.
Die Stellenanzeige selbst wird unter "Artikel/Jobs" als Artikel von Typ "Person" angelegt. Dafür wird auch ein Foto bzw. Symbolbild benötigt, das man zuvor am besten in die Dateiliste hochlädt (864 x 576 Pixel, Seitenverhältnis 1.5:1).
Abschnitte "Vorstand" und "Geschäftsstelle"
Um die Abschnitte Vorstand bzw. Infoladen unter der eigenen Gliederungsseite einzurichten, geht man wie folgt vor:
- 1. Fotos vorbereiten. Die Fotos müssen möglichst 864 x 576 Pixel groß sein und ein Seitenverhältnis von 1.5:1 aufweisen.
- 2. In der Dateiliste legt man einen Ordner z. B. mit dem Namen fotos/vorstand resp. fotos/infoladen an
- 3. In der Dateiliste lädt man die Fotos für die Vorstandsmitglieder oder Mitarbeiter*innen im Infoladen in die neuen Ordner hoch.
- 4. In der Dateiliste klickt man bei jedem hochgeladenen Foto auf "Bearbeiten" und trägt die Metadaten ein.
- 5. Nun wechselt man in das Listenmenü und klickt im Seitenbaum den Ordner Artikel/Personen aus.
- 6. Mit "Datensatz erstellen" legt man einen neuen "Artikel" für jede Person an. Unter "Überschrift" trägt man den Namen ein, unter "Teaser" die Kurzinformationen, die in der Vorschau angegezeigt werden sollen. Im "Rich-Text-Editor" schreibt man Detailinfos zu der Person (z. B. Tätigkeitsschwerpunkte, Kontaktdaten) Unter dem Reiter "Medien zum Artikel" fügt man das passende Foto ein. Dann speichern.
- 7. Nun wechselt man im Seitenbaum auf die Seiten "Editierbare Inhalte/ADFC Beispielgliederung" und wählt das Seiteninhaltselement für "Vorstand" oder "Infoladen/Geschäftsstelle" aus. Auf dem Reiter "Plugin" muss unter "Ansicht" "Person" eingetragen sein. Dann wählt man unter "Personen-Slider" die Personen aus, die angezeigt werden sollen. Auf dem Reiter "Hinweise" ergänzt man unter "Zusätzlicher Text..." noch optionalen Text, der über dem Personen-Slider angezeigt wird. Dann speichern.
Abschnitt "Fördermitglieder"
Die Liste der Fördermitglieder besteht aus Inhaltselementen vom Typ "Person im Slider/Bild im Slider" auf der Seite "Editierbare Inhalte/ADFC Beispielgliederung/ADFC Fördermitglieder" im BE. Zur besseren Übersicht empfiehlt sich das Modul "Seite"
Soll der Abschnitt nicht angezeigt werden, deaktiviert man alle Inhaltselemente auf der Seite "Editierbare Inhalte/ADFC Beispielgliederung/ADFC Fördermitglieder".
Tipp: Die Fördermitglieder lassen sich per Drag&Drop neu sortieren: